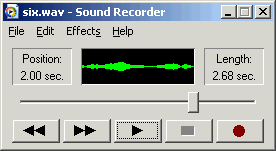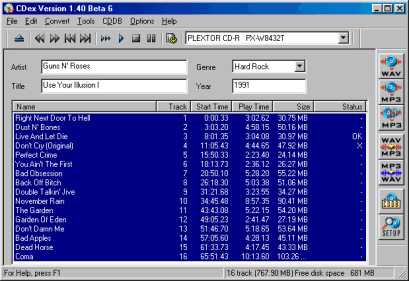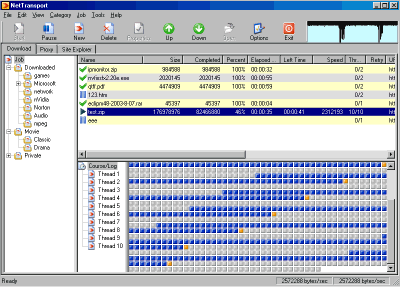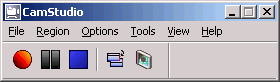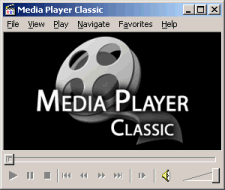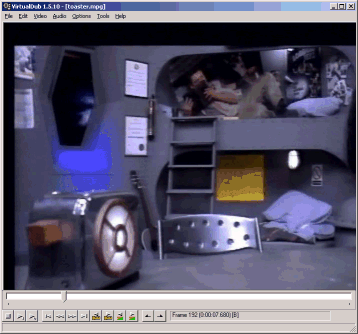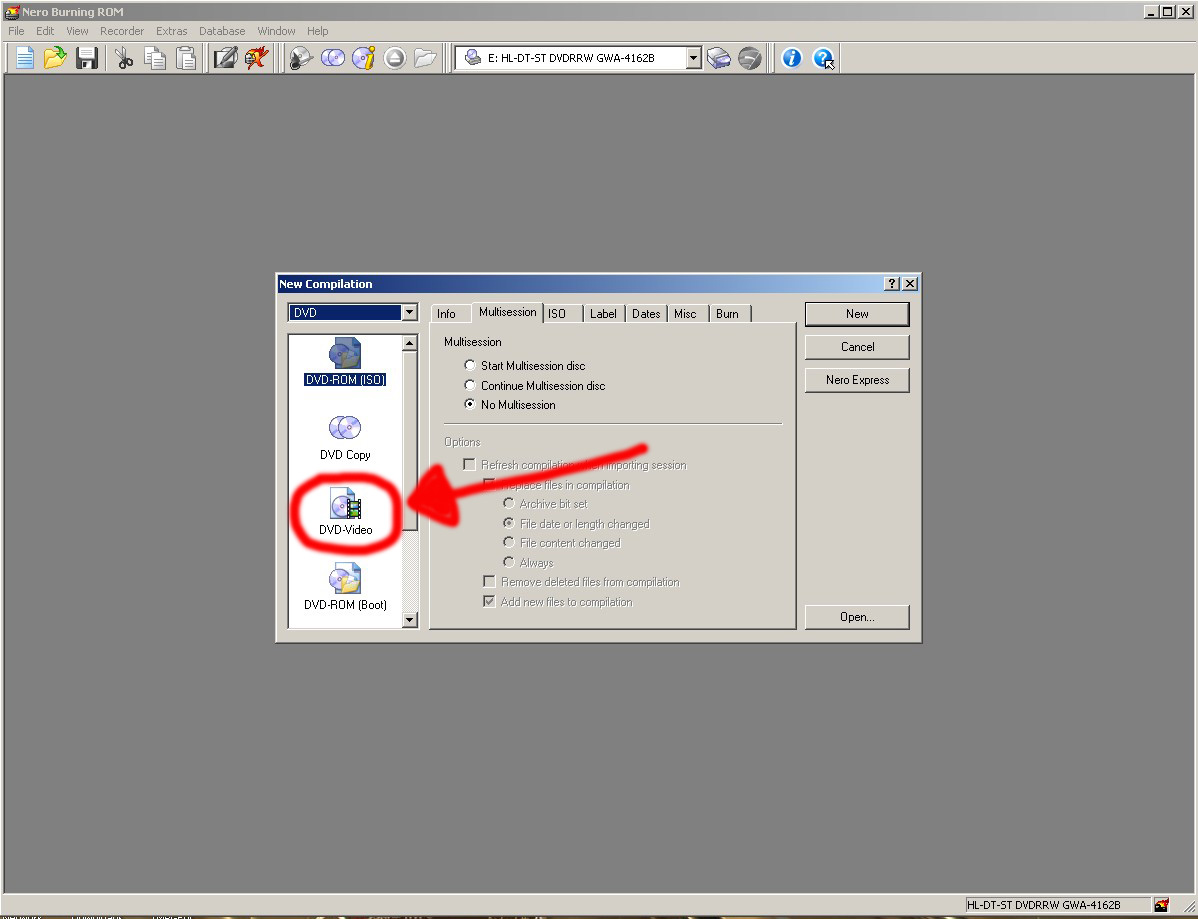Working with audio and video data on your PCThis page shows you how you can use free tools for sound and video capture
and processing on your PC. You can also download this page as a PDF. If you want to replay audio from a web page, see How to play audio from a web page.
Audio capture from microphoneSound recorder
If you are capturing short sounds from a microphone or the line input, the Sound Recorder application that comes with Windows is just about adequate. On Windows XP, you can find it under Start/Programs/Accessories/Entertainment. Note that Sound Recorder has some strange default settings, including a limitation to record a maximum of 60 seconds. One tip about Sound Recorder is to change the default recording sampling rate. Before you record, choose File/Properties and Format Conversion/Convert Now. Then on the format dialog (see below) choose "PCM/22.050kHz 16-bit Mono". This is adequate for most speech work.  Once the speech is recorded, you can use Sound Recorder to change the compression format to save space on you disk. Do not do this if you want to perform instrumental analysis on the signals. To save as a compressed audio file, choose File/Save As, then change the file format specified at the bottom of the save dialog box. WASPThe WASP program allows you to record single-channel audio in WAV format up to the limit of your computer's memory (many minutes, typically). This program can also display a spectrogram and a pitch track. It does not have any editing facilities and cannot save in compressed audio. AudacityThe Audacity project is building a cross-platform open-source audio editor. This is a sophisticated program that allows you to edit and mix audio and save in compressed formats.
Audio capture from an audio CDCDex
The CDex project is home to a "CD ripper" for copying audio from CDs on to your hard disk. The program has support for the CDDB database of track titles and can compress audio to a number of different formats through installable CODECs. However, if you plan to analyse the audio, just save in uncompressed, or "PCM" format. Audio capture from a streaming audio web siteNet Transport
The program Net Transport is a web download manager that also has the capability of capturing most streaming audio. This program is rather difficult to use, and it takes a while to find out how best to make it work for you. I prefer to switch off all its automatic functionality and just ask it to download single audio files by typing their name individually. Here is how I might capture a program from the BBC radio web site. After installing Net Transport, you will find a new option on the right-click menu in your browser, called "Download by Net Transport". I find a link to the radio programme that I want to download and right click on it, choosing "Download by Net Transport". Usually this file will have a file extension called something.rpm or something.ram. This file downloads rapidly in Net Transport, typically it is only 50 bytes long. You then need to look at this downloaded file - Windows notepad is an easy way to do this. Inside the rpm file you will find the name (or multiple names) of each actual audio file making up the program that you want to capture. Typically each file will be called rtsp:something.ra. You just cut and paste this name into Net Transport and it will download the streaming audio into a file on your system. You can then copy this file to your laptop, or your PDA, and then replay it with Real Player, or with Media Player Classic with Real Alternative, see below. The file is still in Real Audio format, however, so you can't access the actual audio this way for analysis. Video captureCamStudio
Some tips for getting the best out of CamStudio:
If you feed the audio output from your computer into the audio input, you can capture any audio generated by the computer during the lecture. The writers of CamStudio suggest that you can even display a web-cam image on the screen and capture that too. Audio-video replayMedia Player Classic
If like me you are fed up with the ghastly appearance of the recent Windows Media players, and the nagging reminders to "upgrade" that come with Real Player, you will find great relief in the old-fashioned simplicity of Media Player Classic. This player is actually just a very simple front-end to what audio and video codecs you happen to have on your system. It doesn't necessarily provide you with the capability of playing any more AV formats than your could before. If you want to play Real Audio in Media Player Classic, you should get Real Alternative a version of Media Player Classic that comes with codecs that replay Real Audio files. Video processingVirtual Dub
Virtual Dub is a program to perform simple transformations on video data. It can convert video between formats, and add or strip audio channels. Unfortunately Virtual Dub cannot write MPEG-1 files, for that you need ... TMPGEncTMPGEnc is just an MPEG compression program that can make MPEG1 movie files from an AVI input. This the sort of file you need if you are planning to make a Video CD - that is a CD of video that you can replay in your home DVD player.
DVD recording using the PC, Room 108• Open Windows Explorer (or My Computer) and navigate to the C:\Video_Files directory (folder) • In the video_files directory, you should create a sub-directory to hold your files (right click->new->folder) • Rename this folder to something easily recognisable (e.g. Steve-0112-2007)
• Open 'Instant DVD' recorder, (Icon is on the desktop), and change the destination directory to the one you just created (see above) • Put the VHS-C tape in the VHS adaptor, and place it in the top Black (Panasonic) VHS player. Rewind the tape. -- If using a DV (or any other non VHS-C camera), ensure the lead that comes from the AV output socket (or sockets) on the camera are plugged into the capture box (Red 'Dazzle' Box on right hand side of PC. The leads are colour-coded, so they're easy to get in the right sockets) • Set the Maximum record time (If unsure, set to 1 min longer than the tape capacity). You can stop the recording before the maximum time if you wish/require • Press the ‘Start Recording (it takes a few seconds to work), and push 'Play' on the black (Panasonic) video deck • Wait while the tape is captured… • When recording done (Tape ended or stopped before end of tape), Open the Nero Burning Rom Application (Icon is on the desktop) • Create a new DVD project by clicking New -> DVD -> DVD video (See image)
• Navigate in the right hand pane to the directory you created earlier (under C:\video_files) and enter the VIDEO_TS directory that has appeared there. • Drag all files from this directory (NOT the directory itself) over the the VIDEO_TS folder on the left (it should be in red). There may be anything from 6-12 files to drag over, depending on the length of the capture • Check everything is in the VIDEO_TS folder on the left, and Click the ‘Burn' button on the menu • This will create the DVD. When done, it will bleep and give you a 'disk succesfully created' message box. • You may need to make additional copies. Put your newly written DVD back in the drive, and click the ‘Copy' button on the menu (next to the burn one). The system will prompt you to change disks when necessary. When you do this, just put the blank disk in the drive and close the drive. You don't need to click anything, the program will recognise there is a blank disk to use itself) USE DVD-R disks for recording – DO NOT use –RW, +RW and preferably not +R disks.
| ||